সবাইকে শুভেচ্ছা জানিয়ে শুরু করছি । আশা করি সকলে ভালো আছেন । আজ আপনাদের সাথে একটি মজার জিনিস শেয়ার করব । এইটি হল মোবাইল দিয়ে রিমোট ঠিক আছে কি না তা জানা । হয়ত শুনে অবাক লাগছে যে, এটা কিভাবে সম্ভব , কিন্তু এটি সত্য । আপনার বাসায়, অফিসে এবং অন্যান্য যায়গায় TV,VCR ও অন্যান্য যন্ত্রের রিমোট কন্ট্রোল বিভিন্ন যন্ত্র থাকে। ব্যাটারী নতুন বা ভালো থাকা সত্বেও মাঝে মাঝে দেখা যায় এগুলো কাজ করে না তখন আপনি বুঝতেই পারেন না যে সমস্যাটা কোথায় । তখন এই সামান্য সমস্যাটি নিয়ে স্থানীয় ইলেকট্রনিক্স সার্ভিসিং এর দোকানে যান ।
তবে এই টিপস আপনার অনেক কাজে লাগাতে পারেন । সমস্যাটা যদি আসলেই রিমোটেই হয় তবে একে পরীক্ষা করার জন্য আপনাকে বেশি কিছু করতে হবে না । সাধারণত এখন তো আমাদের সবার হাতেই ক্যামেরা যুক্ত মোবাইল ফোন থাকে , তাহলে সেই মোবাইলটাকেই কাজে লাগান ।
নিচের নিয়মাবলি লহ্ম্য করুনঃ প্রথমে আপনার মোবাইলের ক্যামেরা ON করেন তারপর সেই ক্যামেরাকে রিমোটের মাথায় অর্থাৎ যেখানে রিমোটের বাল্ব রয়েছে সেখানে অবস্থান করান । এই অবস্থায় রিমোটের যে কোন একটি বাটন প্রেস করুন এবং মোবাইলের স্ক্রিনে দেখুন । কি দেখাচ্ছে ? যদি সেখানে প্রেস করার সাথে সাথেই মোবাইলের স্ক্রিনে একটি উজ্জ্বল লাইট দেখায় তখন আপনি বুঝবেন যে আপনার আপনার রিমোট ঠিক আছে আর যদি উজ্জ্বল আলো না দেখায় তবে বুঝবেন যে সমস্যাটা আপনার রিমোটেই ।
[বিদ্রঃ তবে মনে রাখবেন যে উজ্জ্বল আলো নাও দেখাতে পারে যদি আপনার রিমোটের ব্যাটারী নষ্ট থাকে ]
Posted by
Unknown























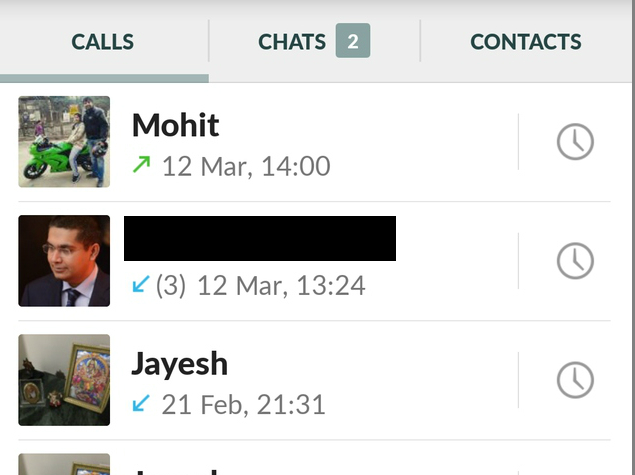

























.jpg)
.jpg)
