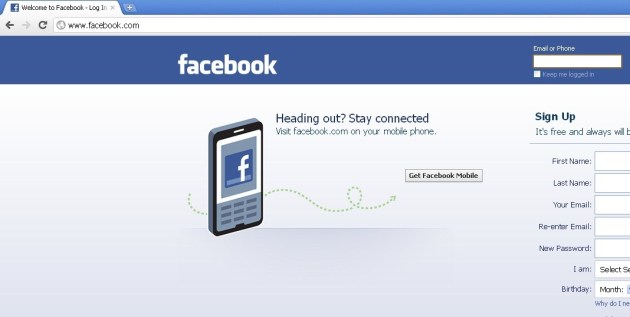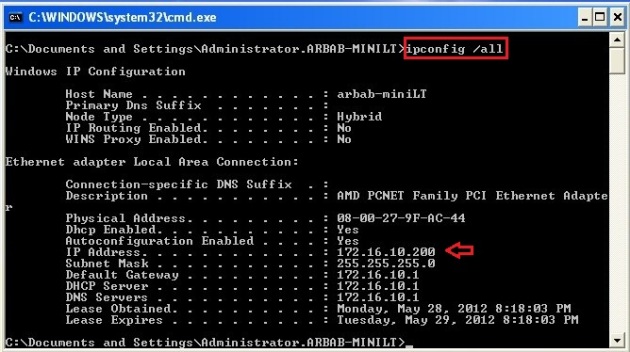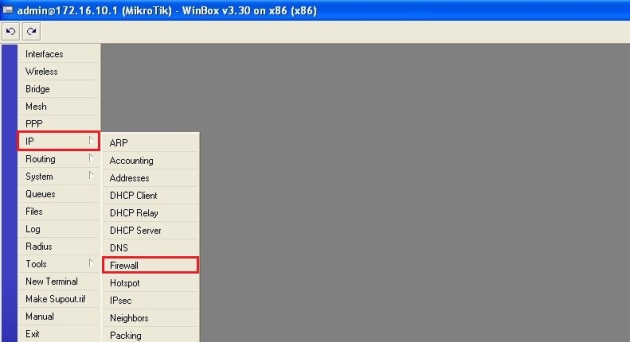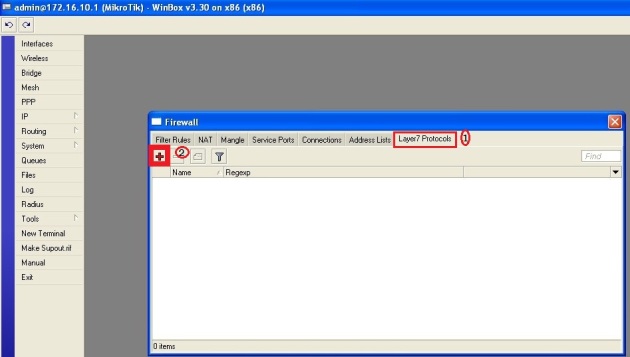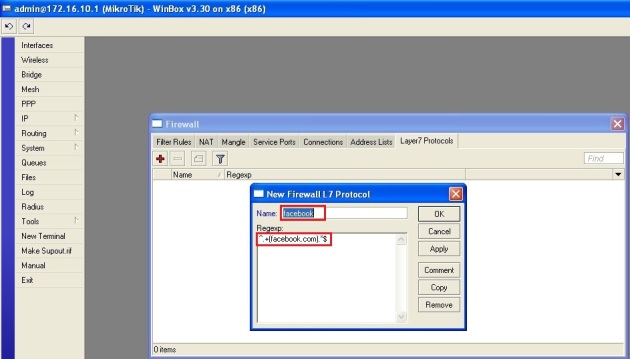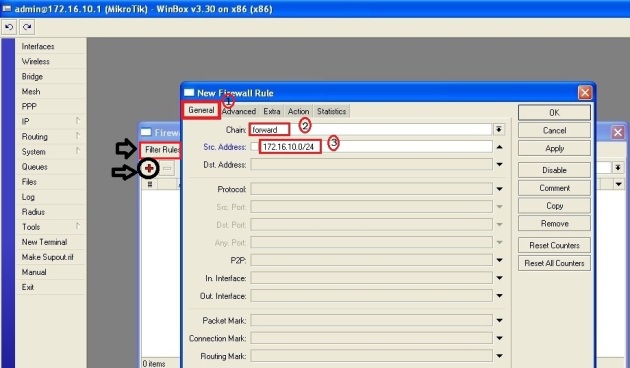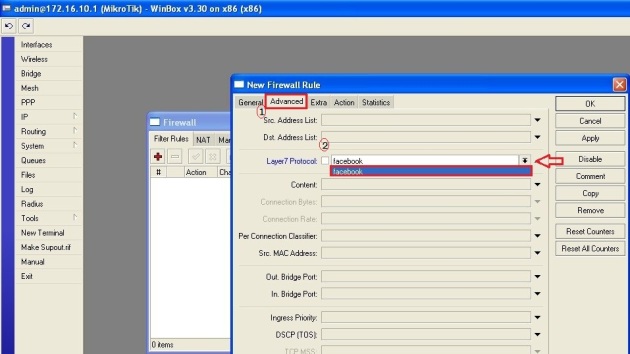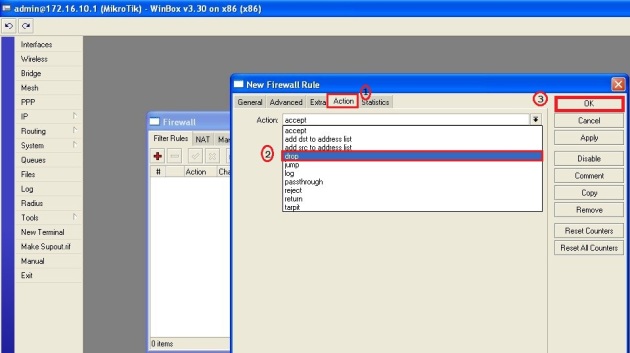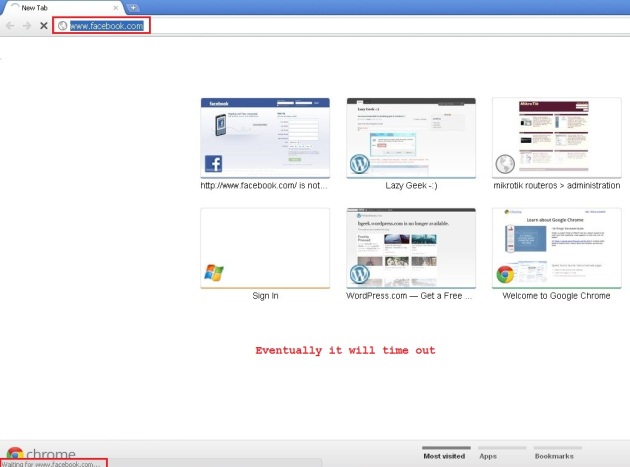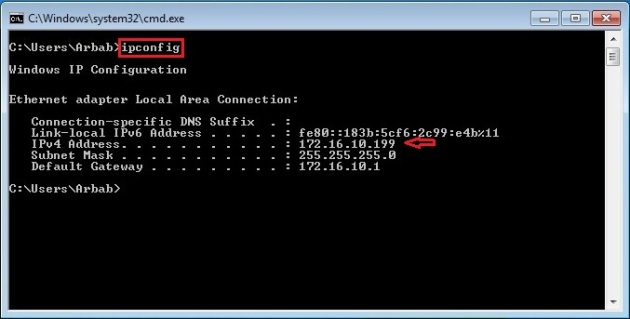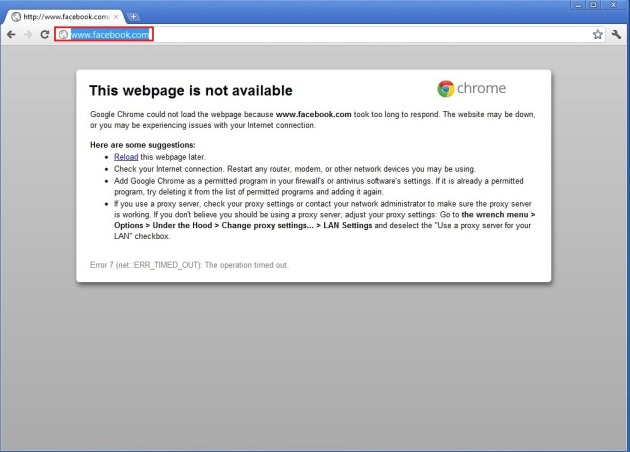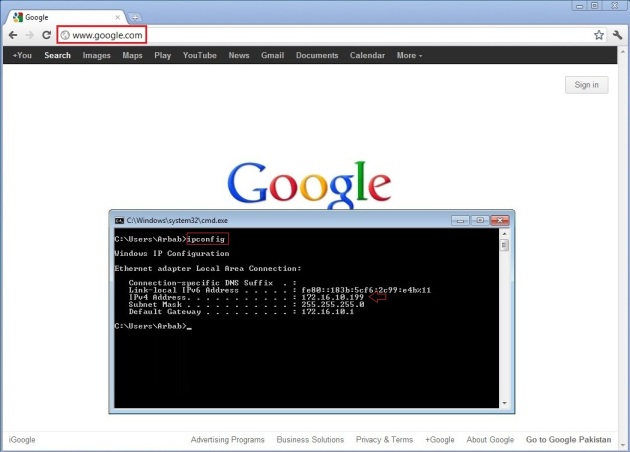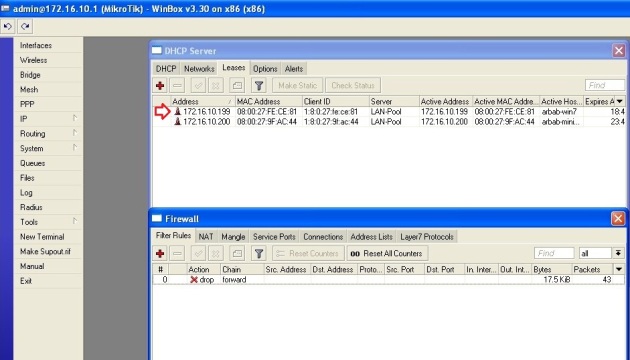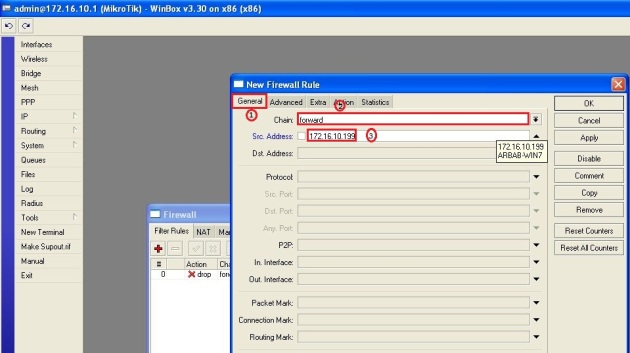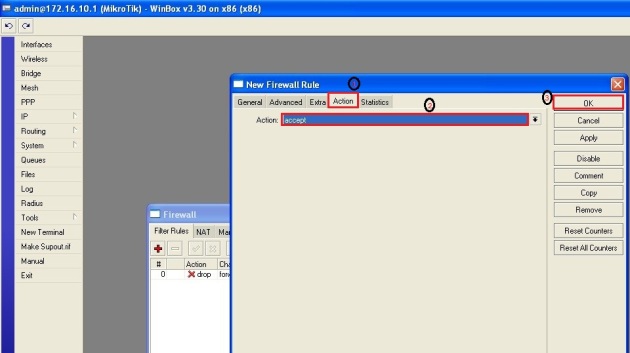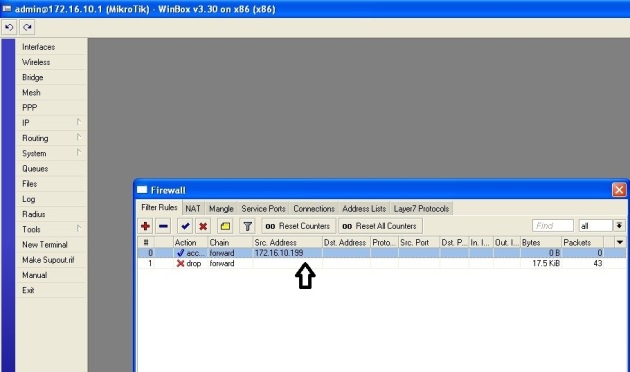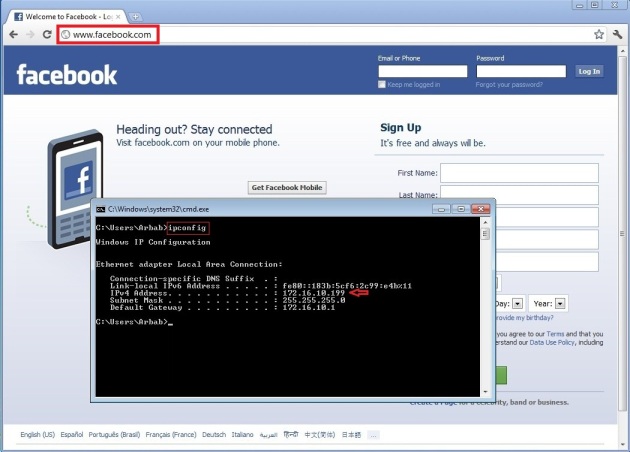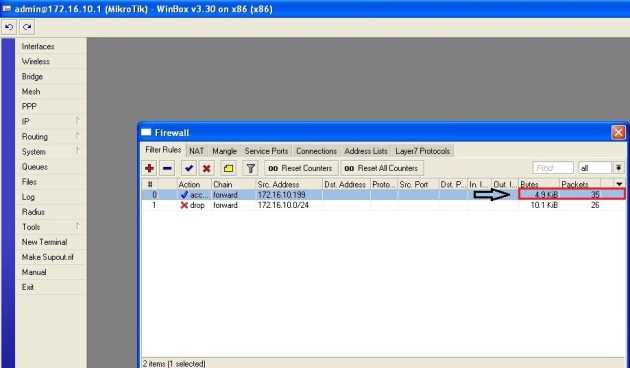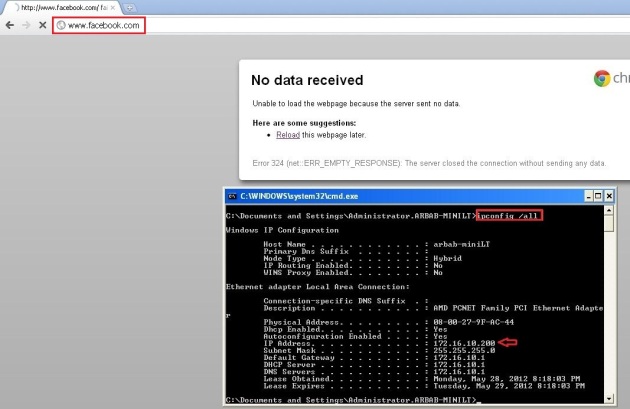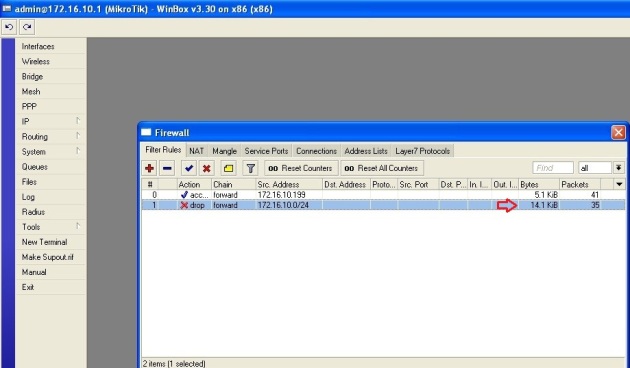ফেসবুক একটা চমৎকার টুল। আপনি চাইলে পুরনো বন্ধুদের সাথে যোগাযোগ করতে পারেন, নতুন বন্ধু তৈরি করতে পারেন, জীবনের একটি অনলাইন ক্যাটালগ তৈরি করতে পারেন। তবে ফেসবুকের কিছু বিরক্তিকর বিষয়ও রয়েছে। আপনার ফ্রেন্ড লিস্টে হয়তো এমন কিছু ইউজার আছেন যারা প্রতিনিয়ত যা ইচ্ছে তাই শেয়ার করে যাচ্ছে তার টাইম লাইনে এবং আপনার কাছে আসছে সেগুলোর নোটিফিকেশন, নিউজ ফিড ভরে যাচ্ছে। এছাড়াও রয়েছে অ্যাপ্লিকেশনের ইনভাইটেশন যন্ত্রনা।
দুটি সহজ উপায়ে এই বিরক্তিকর অভিজ্ঞতা থেকে মুক্তি পেতে পারেন।
১। ব্লকিং ইউজার
আপনার ফেসবুক হোম স্ক্রিনের উপরে-ডান দিকের কোণায় রয়েছে প্রাইভেসি শর্টকাট মেনু। এই মেনুর সাহায্যে আপনি কারা আপনার পোস্ট দেখতে পারবে এবং কারা সেটায় কমেন্ট করতে পারবে সেট করতে পারবেন। এছাড়াও আপনি চাইলে দ্রুত যে কাউকে ব্লক করে ফেলতে পারেন।

এর জন্য নির্বাচন করুন "How do I stop someone from bothering me" অপশন এবং এর পর সেই ব্যবহারকারীর নাম অথবা ইমেইল অ্যাড্রেস প্রবেশ করান। ব্যাস, কাজ শেষ। সেই ইউজারের কাছে ব্লক করা সম্পর্কিত কোন প্রকার নোটিফিকেশন পাঠাবে না ফেসবুক। ইউজার এর পর থেকে আপনার প্রোফাইল দেখতে সমর্থ হবে না, ম্যাসেজ পাঠাতে পারবে না এবং সেই ইউজারের প্রোফাইলে পূর্বে আপনার করা কোনো কমেন্টও দেখতে পাবে না। যদি সে আপনার ফ্রেন্ড লিস্টে থাকে তাহলে সে স্বয়ংক্রিয়ভাবে আনফ্রেন্ড হয়ে যাবে।
২। ব্লকিং অ্যাপ্লিকেশন, ইনভাইট ও অন্যান্য
এটা ঠিক যে কোন ইউজারকে ব্লক করে দেয়া কিছুটা হলেও অমানবিক। এর পরিবর্তে আপনি তাকে রেস্ট্রিকটেড লিস্টে রাখতে পারেন, এর ফলে আপনি যে পোস্ট গুলোর প্রাইভেসি "পাবলিক" করবেন তারা শুধু সেগুলো দেখতে সমর্থ হবে। এই অপশনটি পাওয়া যাবে সেটিং মেনুর ব্লকিং সেকশনের প্রথমেই। এই ব্লকিং সেকশনের নিচেই রয়েছে স্পেসিফিক ইউজার এবং অ্যাপ্লিকেশন ব্লক করার অপশন।

অ্যাপ্লিকেশন ব্লক করার অপশনটি অত্যন্ত কাজের। ব্লকিং সেকশনের একেবারে নিচে আপনি যে অ্যাপগুলো ব্লক করতে চান সেগুলোর নাম লিখুন। ফলাফল: আপনার কাছে কোনো ইউজার থেকে ব্লক করার অ্যাপটির কোনো প্রকার ইনভাইটেশন আসবে না। ব্লক করা অ্যাপনি কোনোভাবেই আপনার ফেসবুক ইনফরমেশন অ্যাকসেস করতে পারবে না।